[Part-3] Content Manager And Images
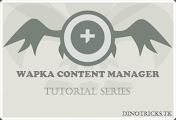
In this tutorial, we will cover images section in content manager of wapka. We will cover images category page, how to upload images, how one can create categories in content manager. Also we will discuss any related tools like removing directory from content manager. Lets learn content manager in wapka.
If you have not read our previous tutorials about Content Manager in wapka, please take a look on those tutorials. After reading previous tutorials on this series head back to this page and start learning.
Previous Tutorials in Content Manager series:
Part 1: Click Here
Part 2: Click Here
You can upload images of any type in your conten manager, can create new categories and can do several more actions as you require or need. Lets get into this tutorial without wasting so much of time.
- Login to your free wapka account.
- Goto "Admin Mode"
- Click ::Edit Site:: link and goto Content Manager.
- In Content Manager, click Image link under description. [To learn more about these links please see 2nd part of this tutorial series.]
- The very first thing you need to do is to create a directory in your images category. Do following steps to create directory easily in content manager in image section.
- Click "Create new Category" link
- You will see a description and little form with submit button and text box. Write category name in the text field and click submit button. You can write any name for your category, like Flowers, nature and such others as per your need.
- After this you will be automatically redirected to the created category page. As I created "islamic" named category, I could see this "«ROOT » Image » Islamic (cid:XXXXX)" in my page. You will see other name then islamic and instead of XXXXX you will see category ID, which is your category ID for the current category.
- Now you are on category page where you have created the new category in step 5.3 above. In this step we will upload some images to our new created category.
- Find button "Upload Image" and click it.
- At the top of the next page you will find some rules, that you should follow to be able to use wapka free content manager. Under these rules you will find a form to upload file. Simply select new file from your phone and/or PC and click "Upload New File" Button. [TIP] If you want that system should not detect duplicate files, you can uncheck the checkbox under this form stating "check duplicate".
- In the next displayed page you can view picture and change its name, add description, can select image kind or in other words you can do some tweaking about the picture that we uploaded. After tweaking click "Submit" button at the end.
- We have uploaded the image. Next page that is displayed is just preview of what you added. :)
- In this part we will add new image to our new created category {Create in step 5.2}.
- Where we were at step 6.4 click the category name link that we created in step 5.2 from the navigation at the top. In my case it is "Islamic". Now you should see the same page as we saw on step 5.3.
- Now to upload new image follow the steps in step 6 above as many time as you wanted to upload new images. For further help, you can comment and we will like to help.
- You can always click "Image" link after "ROOT" to goto the main page and click the "Create New Directory" link to create new directory. You can follow step 5 for this purpose.
- Click any directory in images and you can Delete, Rename, Move and also can create sub categories. It all depends on your site needs.
In this tutorial, you learned to create categories, add images to the categories, add sub categories, adding images to sub categories. Moving, Renaming, Deleting categories. We will also cover Renaming, Deleting, Moving categories and/or files in any other tutorial.
Thanks for your time and support.
We love likes and if you find us helpful like us on facebook.
For any query you can also write on our facebook wall.
http://fb.com/dinotricks"


![[Tutorial] How To Add Your Wapka Site In Google Search](https://blogger.googleusercontent.com/img/b/R29vZ2xl/AVvXsEj0GuLqT-Ai0lK8tFhXr5uyD4lDbPAjRG28hq3R5fTx9GA1Ye9rHhmpLbDylH1Btv0_L3qFP1lSqLpbwL3UiraR8qia57z4DoE8zuPf5VDRmMtY3iAYFTsopYhIYGByMgcASc2f5CurIHHL/s72-c/Firefox_Screenshot_2014-02-08T12-22-00.642Z.png)






![[Tutorial] How To Create Toplist In Wapka](https://blogger.googleusercontent.com/img/b/R29vZ2xl/AVvXsEiuNWiDNi1cVuPk-PqLd7fZv3kMiDjg859fXnZ0HyC0yIbywCU7hF2J0uiPzhQfdD-5uWRyT0A7fokpnMFxtv5vzU0m5-T4_WnBlFHQQY5kR8ptQoG-5UMfPrx8po18442mAVIPHSk8G3QD/s72-c/untitled2.bmp)


![[Tutorial] How To Add Your Wapka Site In Google Search](https://blogger.googleusercontent.com/img/b/R29vZ2xl/AVvXsEj0GuLqT-Ai0lK8tFhXr5uyD4lDbPAjRG28hq3R5fTx9GA1Ye9rHhmpLbDylH1Btv0_L3qFP1lSqLpbwL3UiraR8qia57z4DoE8zuPf5VDRmMtY3iAYFTsopYhIYGByMgcASc2f5CurIHHL/w72-h72-p-k-no-nu/Firefox_Screenshot_2014-02-08T12-22-00.642Z.png)






![[Tutorial] How To Create Toplist In Wapka](https://blogger.googleusercontent.com/img/b/R29vZ2xl/AVvXsEiuNWiDNi1cVuPk-PqLd7fZv3kMiDjg859fXnZ0HyC0yIbywCU7hF2J0uiPzhQfdD-5uWRyT0A7fokpnMFxtv5vzU0m5-T4_WnBlFHQQY5kR8ptQoG-5UMfPrx8po18442mAVIPHSk8G3QD/w72-h72-p-k-no-nu/untitled2.bmp)
Leave a Comment